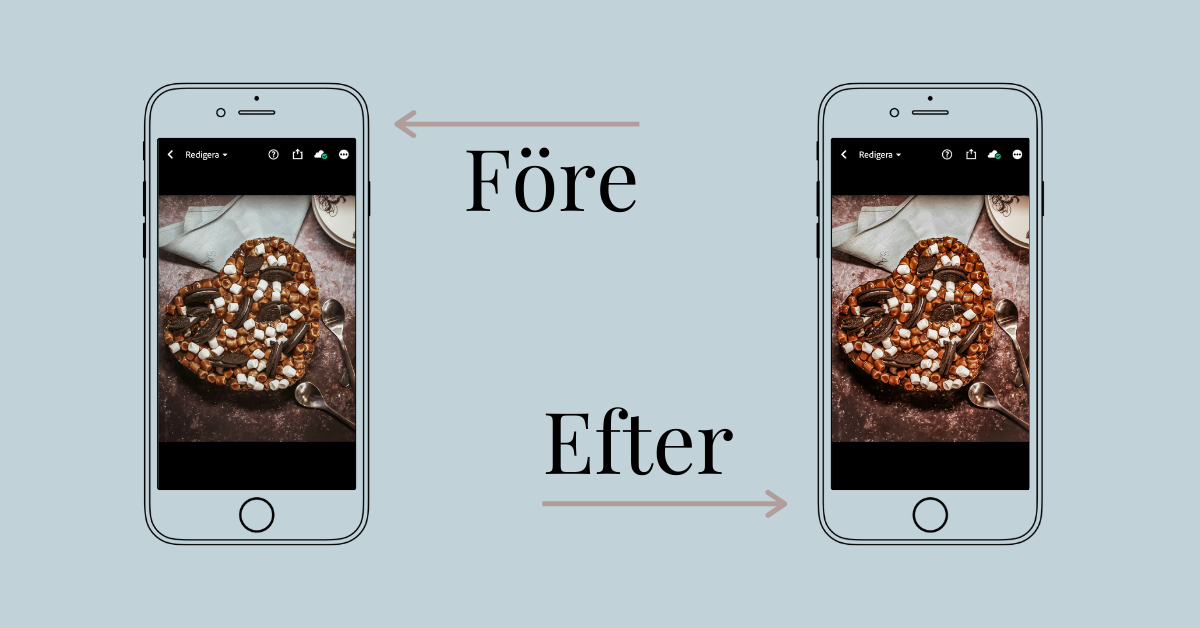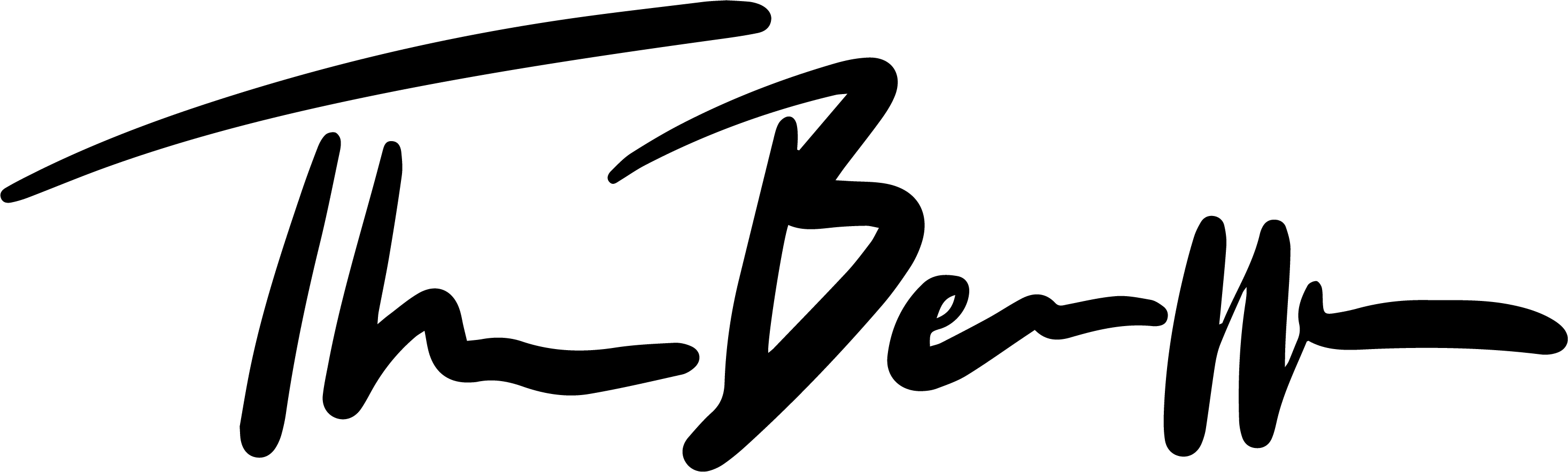Att göra ett Instagramflöde personligt behöver inte vara så avancerat som man kan tro. Ett av de enklare sätten är att använda ett filter på sina bilder som gör att de hänger ihop i färg och känsla och förmedlar just ditt varumärkes bildspråk.
I dagens inlägg får du en enkel och stegvis instruktion på hur du installerar och använder en preset till Lightroom Mobile som du köpt och laddat ner.
Vad är en preset?
Ofta används ordet filter, som egentligen är en färdig bildredigering som går att applicera på flera olika bilder för att de ska få ett liknande utseende.
I Adobes värld kallas det för preset, eller förinställning på svenska, och funkar ungefär som de färdiga filter som finns att tillgå i Instagrams app.
Skillnaden på att använda presets i Lightroom jämfört med att använda Instagrams filter är det stora omfånget av variation och möjligheter.
Köpa färdig eller göra egen preset
Har man skills i bildredigering är det helt klart roligast att tillverka egna presets som man sedan kan använda till sina bilder för att de ska få ett gemensamt bildspråk.
Men ett enklare alternativ är att använda presets som redan är gjorda av någon annan. Det finns en hel uppsjö med färdiga presets till Lightroom på nätet, både gratis och sådana som kostar några kronor. Generellt så får man bättre presets om man betalar lite för dem, men det finns även gratis presets som är bra till många bilder.
Mobil och desktop
Lightroom finns både för dator och mobil och presets går att installera på båda versionerna, även om det funkar lite olika.
Mobilappen är gratis nu för tiden och går därför att använda utan ett abonnemang på Adobe Creative Suite. Guiden som jag visar här i bloggen är framtagen för mobilappen.
Nu kör vi!
eFörberedelse
Det allra första du måste göra är såklart att ladda ner Lightroom på din mobil om du inte redan gjort det.
Innan du påbörjar guiden behöver du även en preset att installera. Googla på ”presets lightroom mobile” och börja leta efter något du tycker passar dig. Lägg till ”free” i din sökning om det är en gratis preset du letar efter.
När du laddar ner din preset kommer det att vara i form av en bild med formatet .dng eller .tiff. Det kommer kanske att kännas lite underligt, men det är helt rätt. Bilden är nämligen redan behandlat med din preset, och det är bilden i sig som du sedan ska ladda upp i Lightroom.
När du sparat din preset på ett ställe som du kommer åt från din mobil kan du börja använda guiden.
Steg 1
Det första du ska göra är att skapa två album i Lightroom. Ett där du kan spara dina presets (ja, du kommer förmodligen vilja spara fler när du en gång börjat) och ett där du kan lägga dina bilder som du vill redigera.
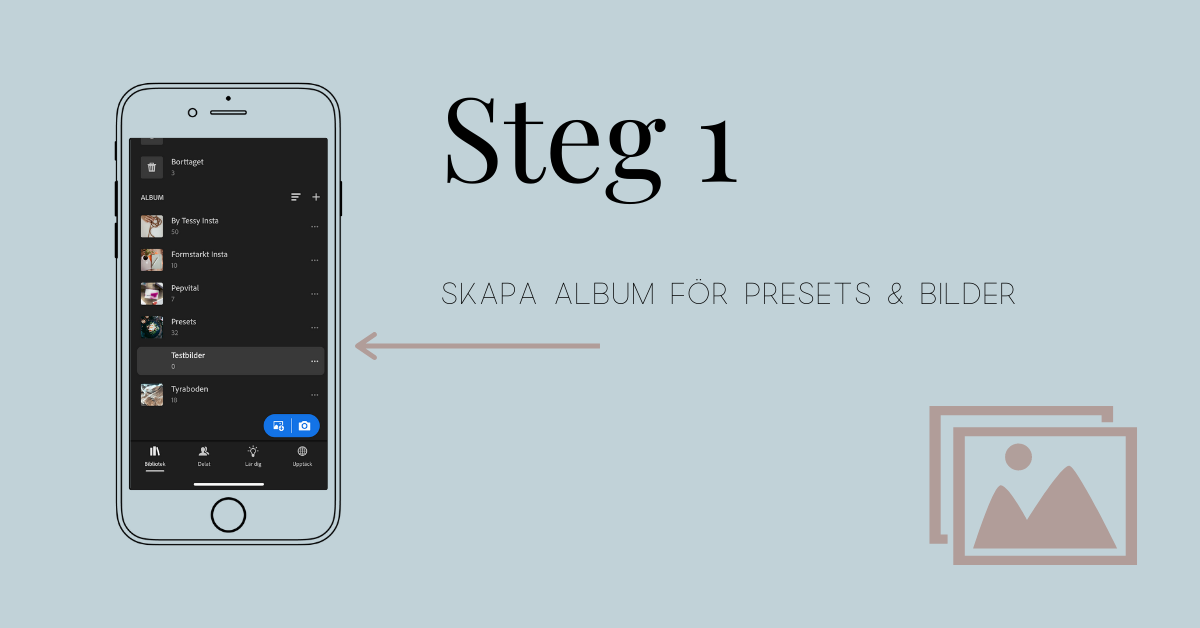
Steg 2
Nu ska du lägga till din preset, som ju är en bild, i albumet du skapade för presets. Öppna albumet och klicka på den lilla ikonen för att lägga till bilder längst ner till höger. Hämta bilden där du sparat den och se så att den hamnar i ditt album.
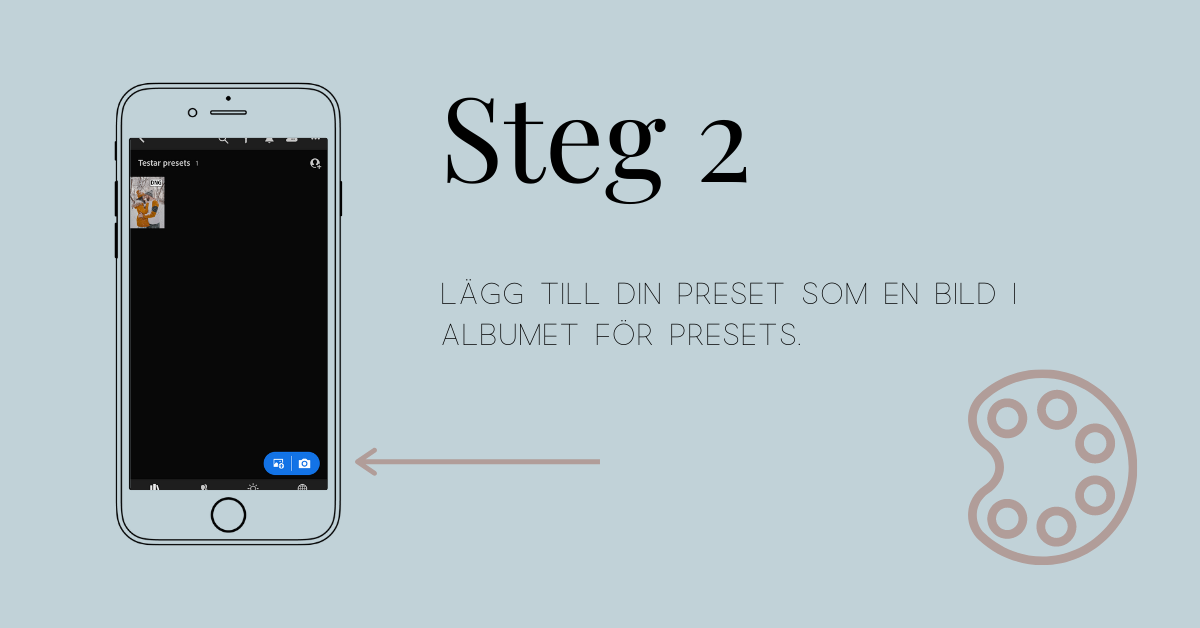
Steg 3
Klicka på bilden för att öppna den och skrolla dig till höger i menyn i botten tills du kommer till valet för förinställningar. Har du appen installerat på engelska står det presets. Klicka på menyvalet för att öppna det.

Steg 4
När du har öppnat menyn förinställningar klickar du på de tre små prickarna längst upp till höger på skärmen. Välj skapa förinställning (create preset om du har appen installerad på engelska). Nu ska du spara den här förinställningen.
Döp den till något som gör att du kommer ihåg vilken förinställning det är och lägg den i en förinställningsgrupp.
Du kan skapa en ny förinställningsgrupp om du vill för att lättare hitta. Jag har till exempel en för mina egna Instagrambilder och en för kunders.
Efter det här steget är din förinställning klar att användas!
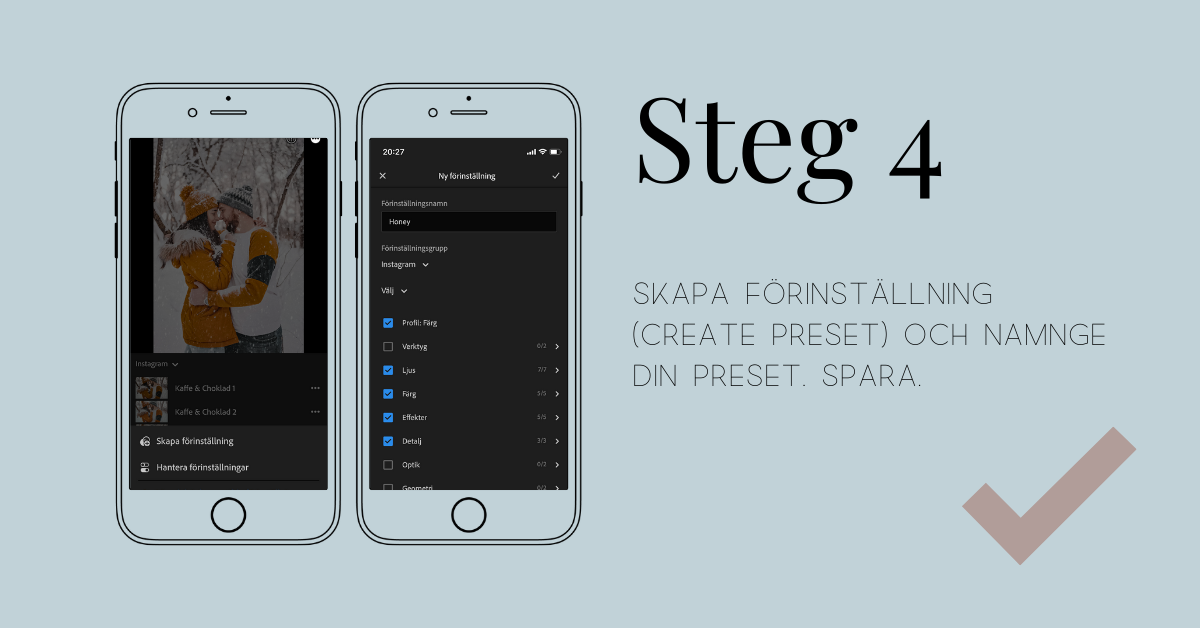
Steg 5
Nu är det dags att börja redigera bilder med den nya förinställningen.
Gå tillbaka till appens startläge och markera det album du skapade för att lägga bilder i. Klicka på den lilla ikonen längst ner till höger för att lägga in bilder i ditt album.
Du kan välja att hämta bilder från kamerarullen om du har fotograferat med mobiltelefonen, eller hämta bilder från en mapp om du har sparat bilder på exempelvis Dropbox.

Steg 6 & 7
Välj den bilden du vill redigera genom att klicka på den. Bilden öppnas då upp.
Nu ska du återigen bläddra fram till förinställningar (presets) i menyn längst ner på skärmen. Se till att du står i rätt förinställningsgrupp, sedan är det helt enkelt bara att klicka på förinställningen som du installerat och sparat.
Bilden kommer nu automatiskt att redigeras efter förinställningen.


Steg 8
Längst upp till höger har du en menyval för att spara bilden. Du kan nu välja att spara bilden på kamerarullen eller i en mapp på exempelvis Dropbox.
Din bild är nu redo att postas på Instagram!

Good to go
Visst var det enkelt?
Med den här metoden arbetar du enkelt och smidigt fram ett Instagramflöde med bilder som andas just ditt varumärke och personlighet. Dina följare kommer lättare att känna igen dina bilder som just dina och ditt flöde kommer att bli snyggt och sammanhängande.