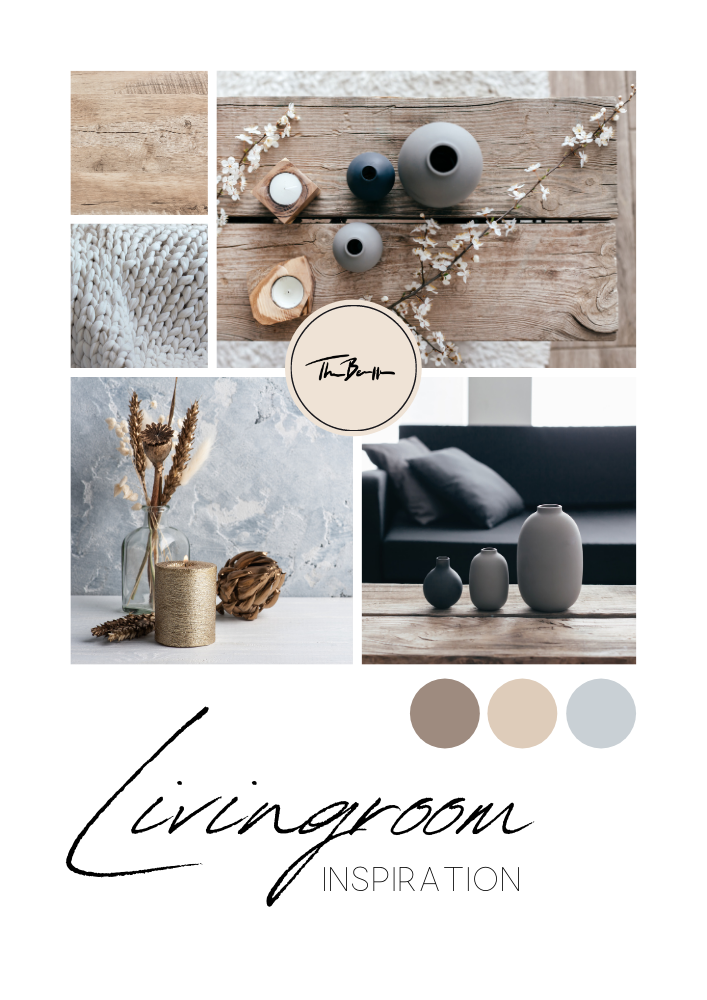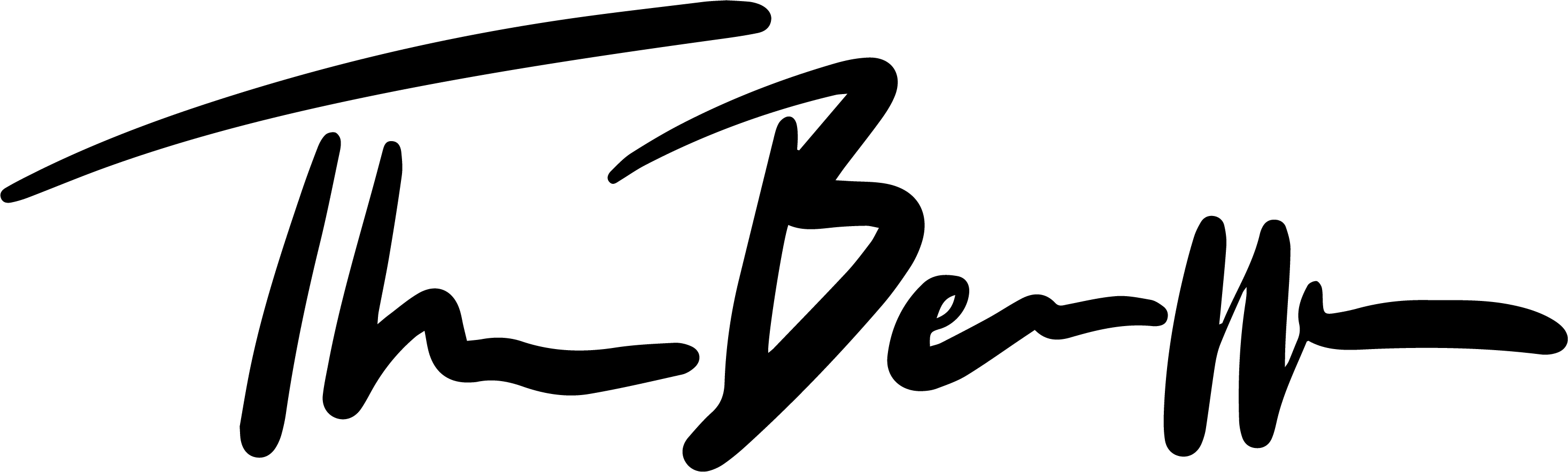Att göra moodboards är en jättebra start på många projekt. Och då menar jag både jobbprojekt och projekt som man gör på fritiden.
Ett moodboard gör att man lättare får en målbild att jobba emot. Det minskar också risken för missförstånd om man är fler i ett projekt.
För min egen del så är moodboardet ett bra sätt för mig och min kund att känna att vi tänker lika och är redo att påbörja vårt gemensamma projekt.
I det här inlägget kommer jag att gå igenom hur man gör ett eget moodboard från grunden i Canva.
Canva är ett superbra designverktyg online som är enkelt att använda för den som inte känner sig bekväm med mer avancerade program som Adobes programvaror.
Innan du gör guiden så behöver du skapa ett konto på Canva.com om du inte redan gjort det.
Canva finns även som app, men i min tutorial använder jag Canva på en dator.
Steg 1
Det första du ska göra är att skapa ett nytt tomt dokument i valfri storlek och format.
Längst upp till höger på skärmen finns en knapp med texten ”Create a design”. Klicka på den så fälls olika dokument/format ut som du kan välja bland. Det går även att välja en helt egen storlek på ”Cusom size” om man vill.
Jag väljer det färdiga formatet A4 i mitt exempel så att jag enkelt kan skriva ut mitt moodboard på en skrivare.
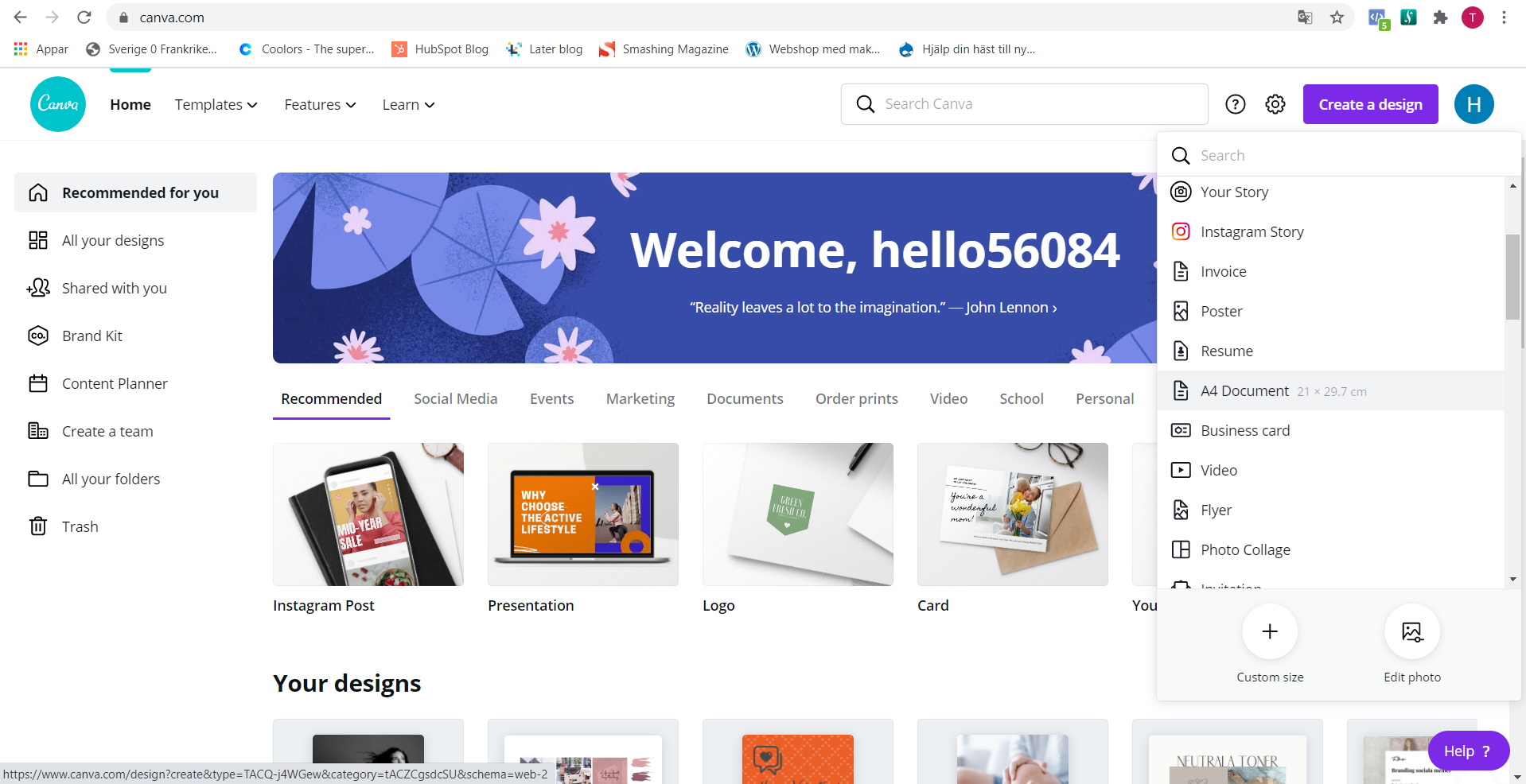
Steg 2
När du har valt en dokumentstorlek att arbeta med kommer du att dirigeras in till redigeringsläget och ett helt tomt dokument som du kan fylla med diverse innehåll.
Skulle du vilja ha en bakgrundsfärg på ditt dokument så kan du bara klicka någonstans i det vita dokumentet och välja en färg i färgmenyn i toppen på sidan. Jag väljer att jobba med en vit bakgrund i mitt exempel och hoppar över det momentet.
Huvudrollen i ett moadboard spelar ju de olika bilderna man väljer att pussla ihop. Så det första du ska lägga in i ditt dokument är bildramar att fylla.
Det absolut enklaste sättet att göra det på är att söka på grids i ”Elements” (som du hittar i vänstermenyn). Då kommer du att få förslag på massor av olika rutnät att jobba med och kan säkert hitta något som faller dig i smaken. Leta fram det du vill använda och klicka på det för att lägga det i ditt dokument.
Sedan kan du flytta det och storleksförändra det hur du vill i ditt dokument med musen.
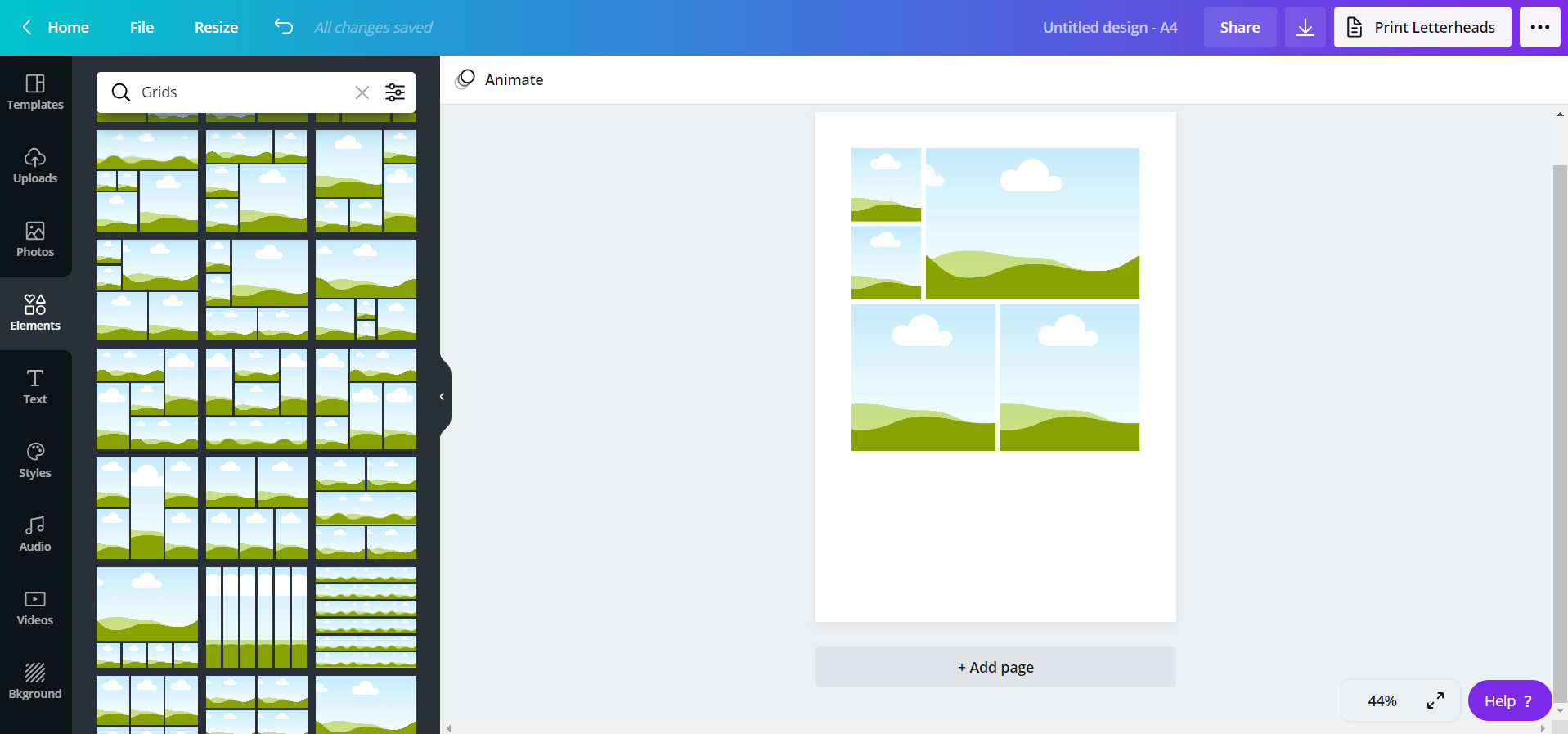
Steg 3
Nu är det dags att fylla dina bildrutor med bilder!
Antingen kan du söka efter bilder i Canvas bildbank i ”Photos” i vänstermenyn, vill du ladda upp egna bilder så gör du det i ”Uploads”. De bilder du vill använda drar du helt enkelt in i dina olika bildramar i rutnätet. Dubbelklicka på bilden om du vill flytta den inuti bildramen.
Efter att jag har valt ut och placerat mina bilder så adderar jag några enkla cirklar i mitt moodboard. Där vill jag komplettera mitt moodboard med ett färgtema.
Du kan lägga till vilka objekt du känner för såklart, det är bara att botanisera i ”Elements” med olika sökord och sökfraser. Jag sökte efter ”circle” för att hitta det objektet jag ville ha. Men i ”Elements” finns massor av ikoner, illustrationer och former att använda sig av. De flesta går även att ändra färg på.
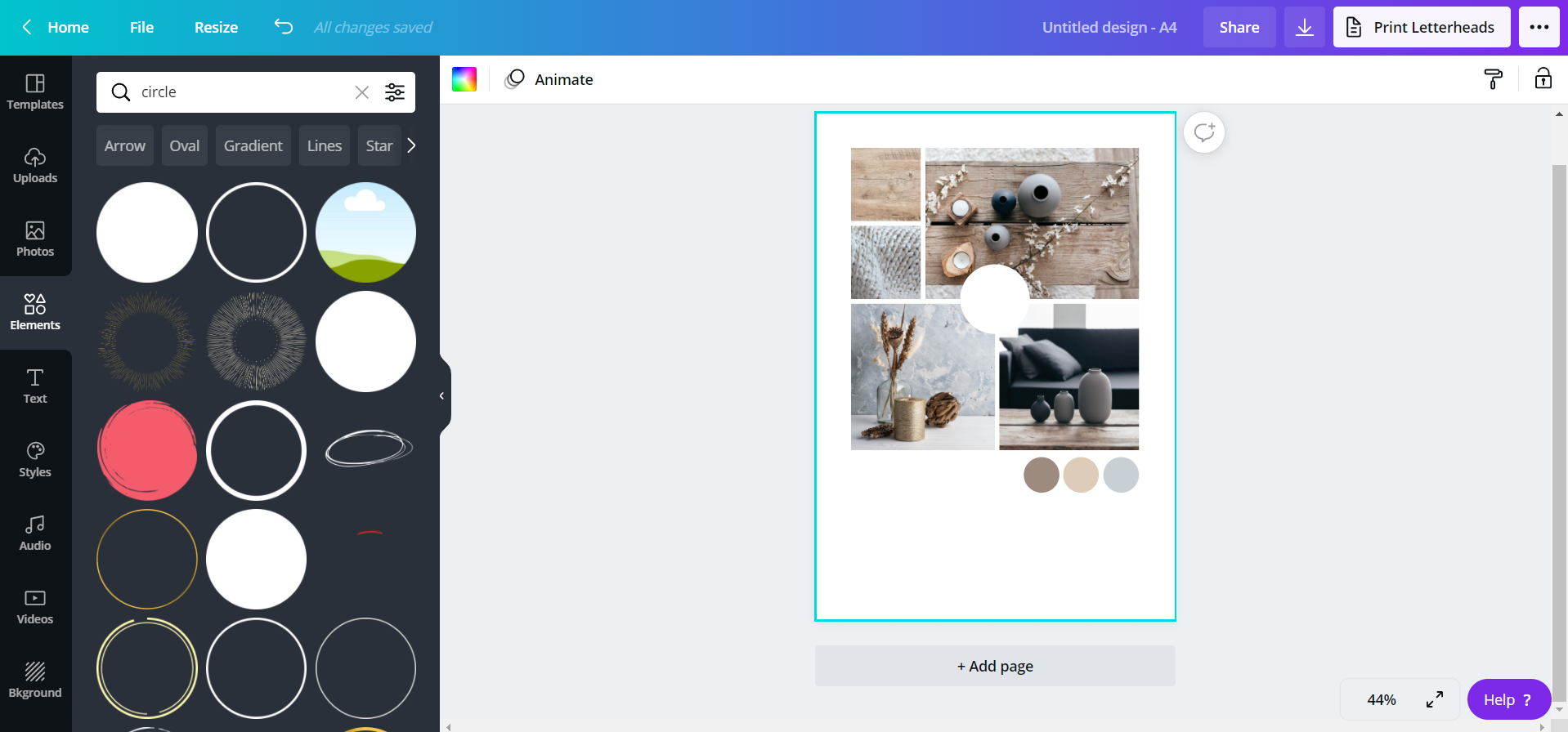
Steg 4
Nu börjar jag känna att mitt moodboard är nästan klart. Men jag vill addera lite text för den sista touchen. Det finns inget som kan piffa en snygg design som det perfekt matchade typsnittet, eller hur?
Text adderar du lätt i ditt dokument om du vill genom att välja text i vänstermenyn. Du kan klicka på ”Add a heading”, ”Add a subheading” eller ”Add a little bit of body text”. Men egentligen spelar det ingen roll vilket av det du väljer, för texterna kan du var för sig redigera, ändra typsnitt, byta storlek och byta färg på i dokumentet. När du markerar en text kommer alla dessa val att finnas uppe i toppmenyn. Bara att prova dig fram!
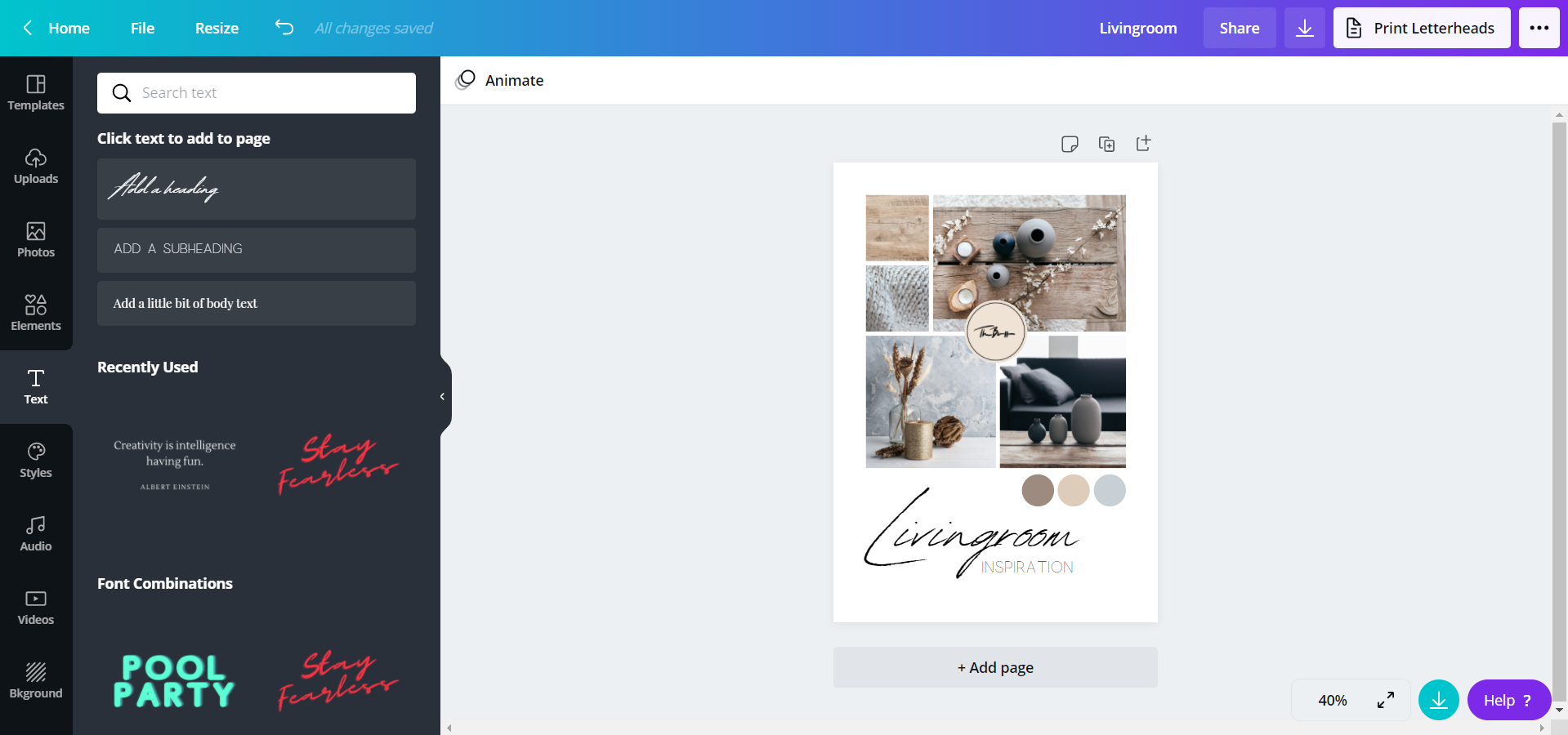
Mitt moodboard
Hoppas att du tyckte att det var kul att göra ett moodboard i Canva och att du blev nöjd med resultatet! Nu kan du använda den här tekniken till lite allt möjligt.
Som du säkert kan ana i mitt exempel gör jag gärna moodboards när jag ska dekorera om hemma. Det är så mycket lättare att få ihop ett bra resultat om man har en målbild att titta på!
Så här blev mitt moodboard den här gången: